This works only for Windows 10 Build 10240 and lower for now.
If you love to customize the appearance of your operating system, you might be knowing that by default, Microsoft Windows doesn’t allow you to apply third party themes. Out of the box, Windows allows using only digitally signed themes released by Microsoft, so it is limited only to the default themes shipped with the operating system. In this article, we will see how to bypass this restriction and install and apply third party themes in Windows 10.With every new Windows release, Microsoft makes some minor changes to the theme engine and/or its format. This leads to the situation where for every single release, you need a special software (a so called UXTheme patcher) which supports that new release. Windows 10 is no exception. To install and apply third party themes in Windows 10, follow the instruction below.
Our friend Rafael Rivera created an amazing utility, Uxstyle, few years ago, which allows you to use third party themes in Windows XP and above. He has updated it to be compatible with Windows 10, so that’s awesome news.
The main benefit of UxStyle is that it does not modify system files on disk. While files stay untouched on disk, the software performs in-memory patching and works smoothly and safely.
To get UxStyle, please refer to its official home page: http://uxstyle.com/.
Download UxStyle for Windows 10
Run the installer and follow the instructions. It is quite simple because it only has a start page and the “Done” page.
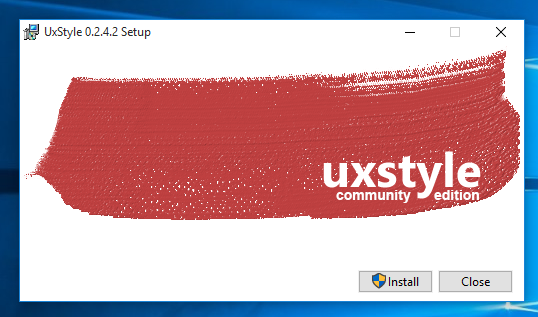
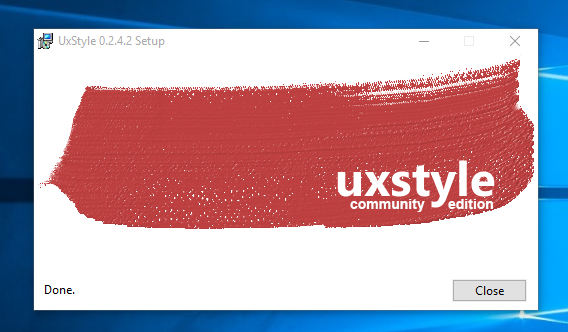
Voila, the magic is done, not even a reboot is required! You will see that it runs as an “Unsigned Themes” service.
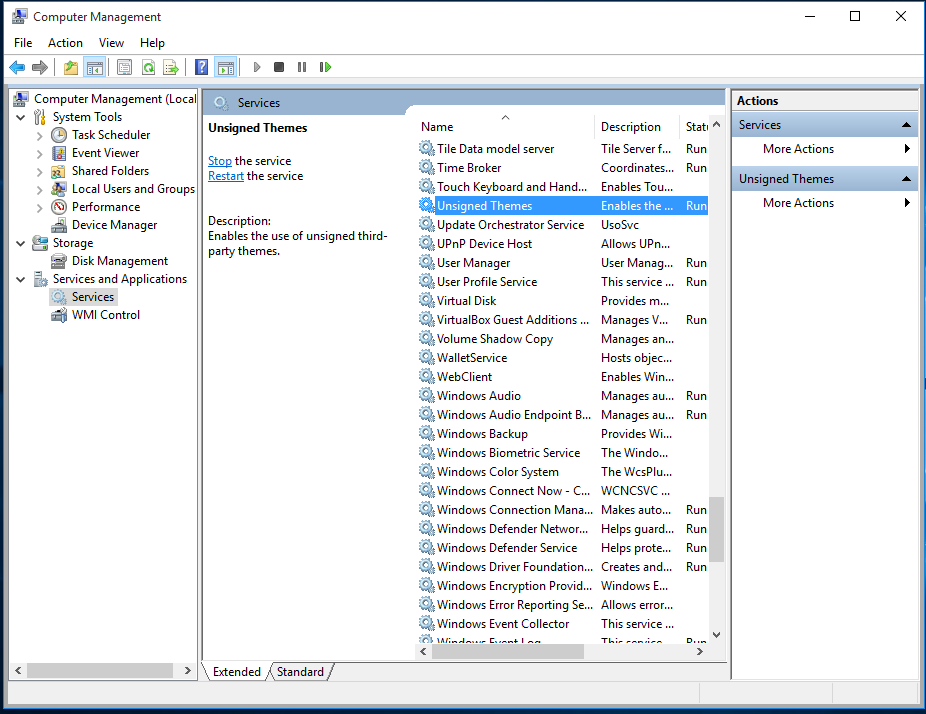
How to apply third party themes (visual styles) in Windows 10
1 Once you have installed UxStyle, it’s time to get some cool visual styles.I recommend you to visit Deviantart and grab there some nice looking visual style.
2 Copy your theme folder containing a .theme file and a folder containing .msstyles file to the folder “c:\Windows\Resources\Themes”.
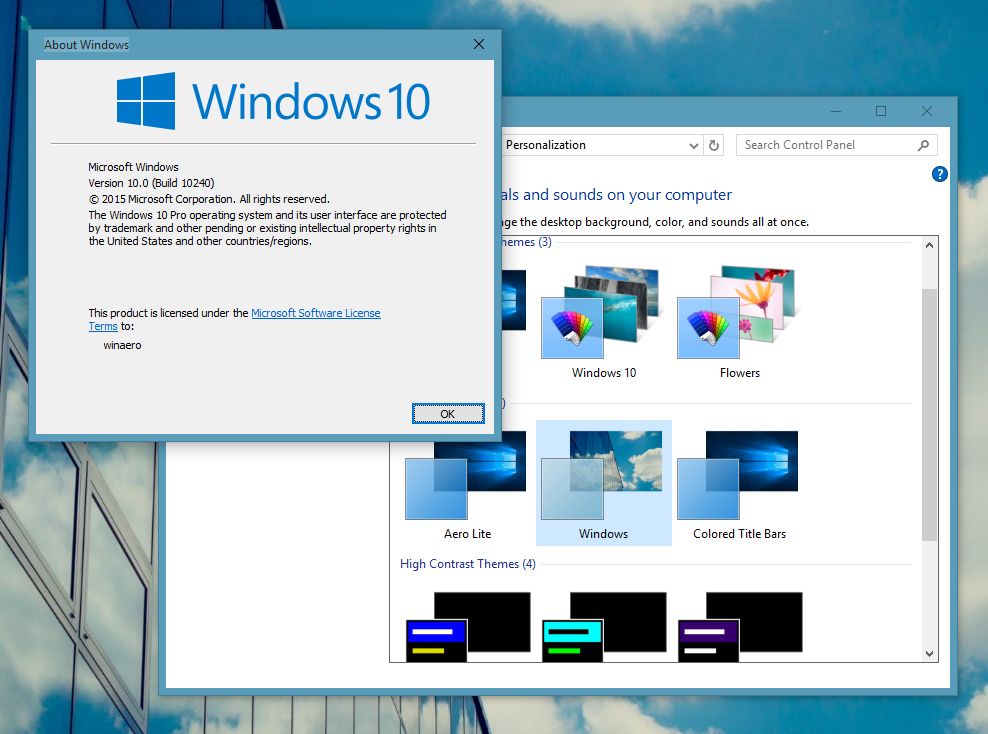
Now double-click on the .theme file and it’ll apply the theme. You can also apply it using the Personalization Control panel as you can see in my screenshot.